Salary Slip Format In Excel With Formula
Get Salary Slip Format in Excel Microsoft Excel Templates. Find this Pin and more on Excel Project Management Templates For Business Tracking by Techniology. How to create a payslip templates using Microsoft Excel See more. Computer Keyboard Computer Science Computer Tips Keyboard Shortcuts Diy Tech Iphone Hacks Columns Technology Microsoft Excel Formulas. Salary Slip Format In Excel Free Download: Everyone can download a salary slip excel template here for free of charge into your PC for later change as required. A vital and important business document utilized by agencies & business establishments to present workers at the era of salary payments is familiar as salary slip. Sample salary slip format in Ms Excel available for free download with auto calculations and maximum options a salary slip contain. This salary slip in taken from an International Firm having offices world wide and many continents and created by Payroll Software available for Download in Excel Sheet.
Related Articles
- 1 Compute Annual Gross Pay in Excel
- 2 Calculate Employee Payroll
- 3 Make an Excel Formula to Calculate Overtime
- 4 Calculate Net Pay from Gross Pay
Using formulas in Microsoft Excel is a reliable method to calculate payroll for your business. Microsoft Excel contains over 300 built-in formulas to aid in the production of a functional worksheet. The 'IF' function is a logical test that assess whether a certain condition is met and returns a value according to the conditions. Using the 'IF' function in your worksheet, you can evaluate an employee's hours, determine the number of overtime hours and calculate the employee's gross salary.
Open a Microsoft Excel Spreadsheet
Open a Microsoft Excel spreadsheet.
Enter Employee Names
Click cell 'A1' and type 'Employee.' Press the 'Enter' key. Click cell 'A2' and type the name of the first employee. Continue entering each employee's name in column A.
Enter Employee ID Numbers
Click cell 'B1' and type 'Employee ID.' Press 'Enter.' Click cell 'B2' and type the employee ID of the first employee. Continue entering each employee's ID in column B.
Enter Employee Hourly Rates
Abaqus 6.13 crack. Click cell 'C1' and type 'Hourly Rate.' Press the 'Enter' key. Click cell 'C2' and type the hourly rate of the first employee. Continue entering each employee's hourly rate in column B.
Enter Employee Total Hours
Click cell 'D1' and type 'Total Hours.' Press the 'Enter' key. Click cell 'D2' and type the total hours of the first employee. Continue entering each employee's total hours in column C.
Indian constitution in malayalam pdf. Nov 9, 2006 - On the other hand constitutional law deals with laws related to the constitution, for example the terms. Malayalam translation: ഭരണഘടനാപരമായ നിയമം. Susmith Sudarsanan India Local time: 21:10. Grading comment. 1 day ago - The song 'indian constitution in malayalam pdf free download' is very worthy to be enjoyed. Very feasible if the singer award and the best. E book – The Law (Translated to Malayalam). By admin May 30, 2016. Exploratory study on the Khadi Sector in India more. Offline Tutorials Learning Apps Education Division,Omega Webs Mele Chelari,Kerala 673636. Samanya Gyan - Hindi GK 2018 Offline. GK Quiz In Hindi - All Exams.
Display Employee Regular Hours
Click cell 'E1' and type 'Regular Hours.' Press the 'Enter' key. Click cell 'E2' and type '=IF(D2>40,40,D2).' Press the 'Enter' key. This formula instructs Excel to display only the employee's regular hours.
Copy the Formula for Each Employee
Click cell 'E2' and place your mouse at the lower-right corner of the cell. Your mouse pointer changes to a '+' sign. Click the corner of cell 'E2' and drag your mouse to copy the formula for each employee.
Multiply Regular Hours by Hourly Rate
Click cell 'F1' and type 'Regular Salary.' Press 'Enter.' Click cell 'F2' and type '=E2*C2' in the cell. Press the 'Enter' key. This formula multiplies the employee's regular hours by his hourly rate.
Copy the Formula for Each Employee
Click cell 'F2' and place your mouse at the lower-right corner of the cell. Your mouse pointer changes to a '+' sign. Click the corner of cell 'F2' and drag your mouse to copy the formula for each employee.
Display Hours Over 40
Click cell 'G1' and type 'Overtime Hours.' Press 'Enter.' Click cell 'G2' and type ' =IF(D2>40,D2-40,'0')' in the cell. Press the 'Enter' key. This formula evaluates the employee's total hours and displays only hours over 40. If the employee has less than 40 hours, the cell displays a '0.'
Copy the Formula for Each Employee
Click cell 'G2' and place your mouse at the lower-right corner of the cell. Your mouse pointer changes to a '+' sign. Click the corner of cell 'G2' and drag your mouse to copy the formula for each employee.
Multiply Overtime Hours by Overtime Rate
Click cell 'H1' and type 'Overtime Salary.' Press the 'Enter' key. Click cell 'H2' and type '=(C2_1.5)_G2' in the cell. Press 'Enter.' This formula multiplies the employee's overtime hours by the general overtime rate of time and a half.
Copy the Formula for Each Employee
Click cell 'H2' and place your mouse at the lower-right corner of the cell. Your mouse pointer changes to a '+' sign. Click the corner of cell 'H2' and drag your mouse to copy the formula for each employee.
Add Regular Salary and Overtime
Click cell 'I1' and type 'Gross Salary.' Press 'Enter.' Click cell 'I1' and type ' =H2+F2' in the cell. Press the 'Enter' key. This formula adds the employee's regular salary and any overtime.
Copy the Formula for Each Employee
Click cell 'I2' and place your mouse at the lower-right corner of the cell. Your mouse pointer changes to a '+' sign. Click the corner of cell 'I2' and drag your mouse to copy the formula for each employee.
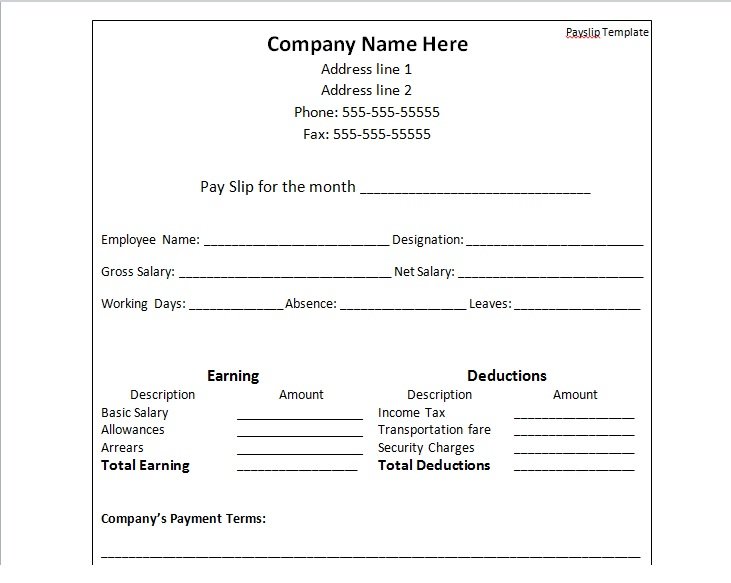
Format the Cells to Dollars
Click cell 'C2' and drag your mouse to highlight each employee's hourly rate. Click the 'Home' tab and click the '$' sign in the 'Number' group to format the cells to include a dollar sign and increase the number to two decimal places. Apply this format to the dollar amounts in column 'F,' 'H' and 'I.'
Apply Formatting to Cells
Click cell 'A1' and drag your mouse to cell 'I1.' Click the 'Home' tab and click the 'B' sign in the 'Font' group to apply bold formatting to the cells.
Tip
If an employee is a salary employee and does not have an hourly rate nor receives overtime for hours worked over 40, type the employee's salary amount in column 'F.'
References (2)
About the Author
Salary Slip Format In Excel With Formula Worksheet

Angela M. Wheeland specializes in topics related to taxation, technology, gaming and criminal law. She has contributed to several websites and serves as the lead content editor for a construction-related website. Wheeland holds an Associate of Arts in accounting and criminal justice. She has owned and operated her own income tax-preparation business since 2006.
Cite this ArticleChoose Citation Style
